資料作成が速くなるパワーポイントテクニック4選

パワーポイント資料の作成には様々なテクニックがあり、身に着けることで、作業スピードの向上が可能です。今回は特に有効なテクニックを4つ紹介します。これらを実践するだけでも効果を実感することができると思いますので、是非試してみてください!
①オブジェクトの整列機能
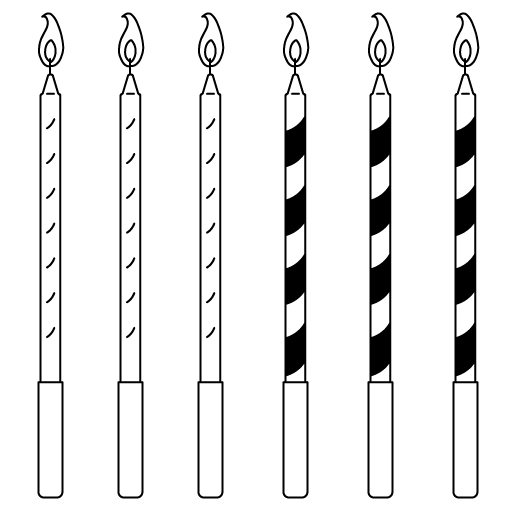
複数のオブジェクトを手で整列させている方はいないでしょうか?大量のオブジェクトを整列させる場合、手作業だとかなり時間をロスしてしまします。そこで、オブジェクトの上端、左端、間隔などを自動でそろえてれる機能をご紹介します!私もつい最近まで手作業で処理しており、この機能にもっと早く巡り合いたかったと思えるほどよかったので、是非試してみてください!
やり方は以下の通りです。
- パワーポイントを立ち上げる
- 上の方にあるファイルボタンを押す
- 下の方にあるオプションボタンを押す
- クイックアクセスツールバーボタンを押す
- 「オブジェクトを左に揃える」、「オブジェクトを上に揃える」、「オブジェクトを中央に揃える」、「左右に整列」、「上下に整列」ボタンを追加
ここまでで、設定は完了です。あとは複数オブジェクトを選択し、以下に示しているクイックアクセスバツールバーに追加されたボタンを押せば自動的にレイアウトを修正してくれます!
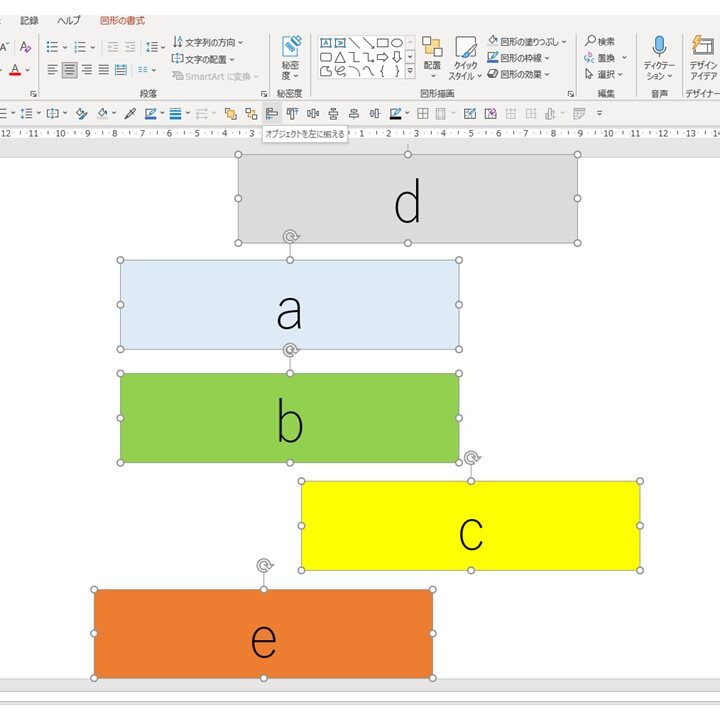
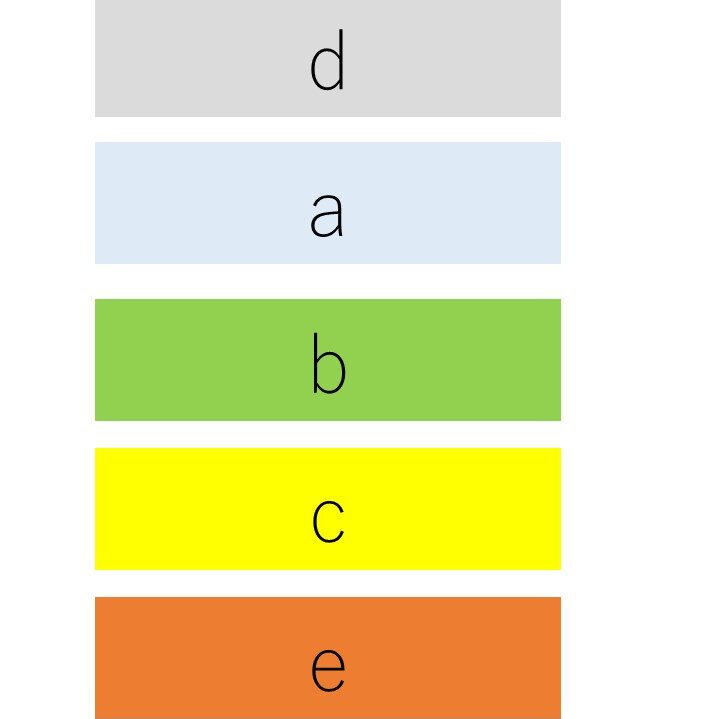
②操作の繰り返し機能

同じ操作を繰り返す場合に2回目以降は「F4」キーを押すだけで同じ操作を実行することができます。多数のオブジェクトの貼り付けやフォント変更などは、複数の操作を何度も実施する必要があるので、本手法が有効です。やり方は以下の通りです(特に設定などは必要ありません)。
- コピーしたオブジェクトの貼り付けやフォントの変更などを通常通り行います
- 次からはF4を押すだけで、同じ操作の繰り返しが可能です
※一度、違う操作をしてしまうと、その操作が記録されてしまうので、注意してください。
③スポイト機能

パワポ資料では色を統一させることが多いと思いますが、作った色をあとで再現できず困った経験はないでしょうか?スポイト機能を使うことで、既存のオブジェクトから色をコピーすることができます。
やり方は以下の通りです。
- パワーポイントを立ち上げる
- 上の方にあるファイルボタンを押す
- 下の方にあるオプションボタンを押す
- クイックアクセスバツールバーボタンを押す
- 「スポイトによる色の塗りつぶし」ボタンを追加
ここまでで、設定は完了です。あとは、色を変えたいオブジェクトを選択したうえでスポイトボタンを押し、変更したい色のオブジェクトをクリックすると色が反映されます。
④2画面同時表示&同時編集

各ページを確認しながら目次を書きたい、片方のページを見ながら詳細内容を作成したいなど2画面表示の利用ニーズは多いと思います。一旦PDFでエクスポートしてから、元のパワーポイントを編集するなどの工夫をしている方もいるのではないでしょうか?
同じファイルを2画面で同時表示し、編集内容がリアルタイムで同期できる機能があります。このテクニックも大変便利なので、ぜひ使ってみてください!
- パワーポイントを立ち上げる
- 表示ボタンを押す
- 新しいウィンドを開くボタンを押す
- 並べて整列ボタンを押す
この操作でPC画面上には、同じ画面が2つ表示されている状態になっており、どちらかを編集すればもう片方にも編集内容が反映されるようになっています!
まとめ
テクニックは様々ありますが、利用頻度が多く、効果の大きいものをピックアップしましたので、ぜひ試してみてください。また、パワーポイント資料の作成は以下の書籍が参考になると思いますので、興味がある方はこちらも参考にしてみてください!
 | PowerPoint資料作成プロフェッショナルの大原則 [ 松上純一郎 ] 価格:2,618円 |
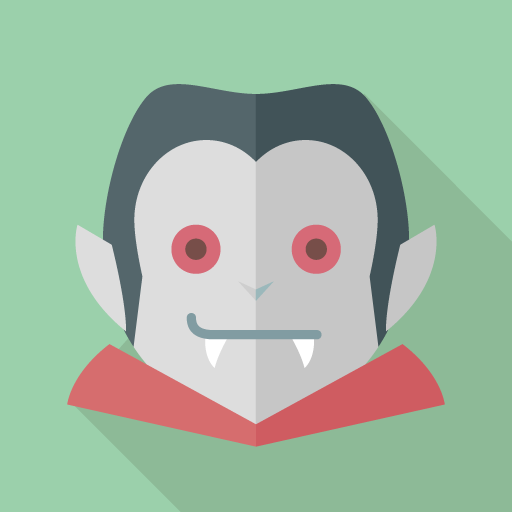

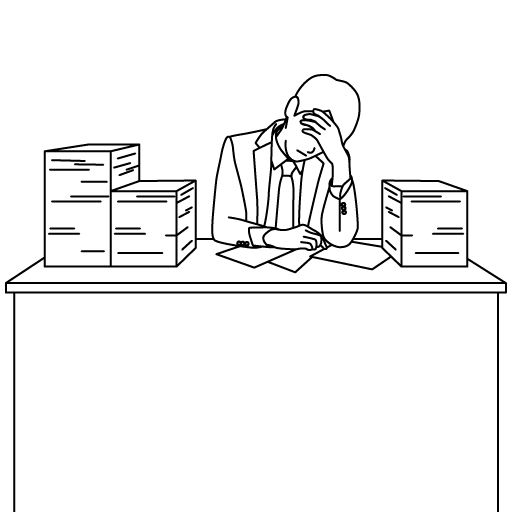
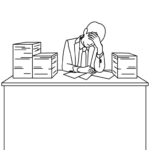
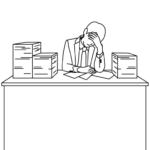
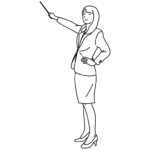
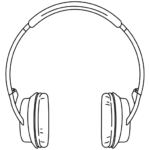

ディスカッション
コメント一覧
まだ、コメントがありません